Many of today’s newer monitors have very high resolution settings, optimized for HD video, which is not really necessary for basic office use. As a result, users with less than perfect eyesight tend to change some video settings to make things more visible. Unfortunately, this can have a negative impact on the performance of Timeslips.
You really have only two options when it comes to changing your display settings, either increase the text size or lower your screen resolution.
- Increase the text size

- Right click on your desktop and choose Screen Resolution
- Then click “Make text and other items larger or smaller”
You’ll see choices for
Smaller – 100%
Medium – 125%
Larger – 150%
This seems to be the option most people choose, but that choice has a greater negative impact on Timeslips. The “Larger” setting definitely causes problems with Timeslips displays and printing. The text on some screens can get “squished”, and reports may print with very small text. You can sometimes get away with the “Medium” setting, but Timeslips functions best with the Smaller – 100% setting.
You’ll need to re-boot your computer after changing this setting.
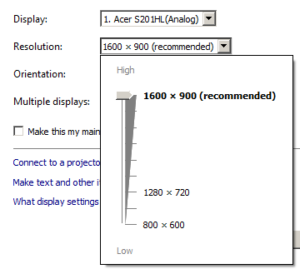 Lower your screen resolution, making everything bigger but less defined.
Lower your screen resolution, making everything bigger but less defined.
- Right click on your desktop and choose Screen Resolution.
- Click the Resolution dropdown menu, then pull the slider bar down one or two settings and try it out.
This change does not seem to have any negative impact on printing, but you won’t be able to fit as much on the screen at once. Changing this setting does not require a re-boot, so you can flip between settings pretty quickly until you find just the right fit.
You may need to experiment until you get to a setting that works best for your eyes, for Timeslips, and for all of your other applications.
0 Comments